At times there is utmost requirement to restore failure error 254 in Mac OS X. After you end up with error 254 the hard drive seems failed to respond.
Start up from macOS Recovery
Determine whether you're using a Mac with Apple silicon, then follow the appropriate steps:
Apple silicon
Monumental Failure is a historically (in)accurate physics-based monument construction simulator. The game empowers you to recreate some of the world's most impressive architectural feats using incredible, and hard-to-believe, construction techniques. Monumental Failure is a historically (in)accurate physics-based monument construction simulator. The game empowers you to recreate some of the world's most impressive architectural feats using incredible, and hard-to-believe, construction techniques. External disk on which you've installed Mac OS X or Mac OS X Server. About Battery Status The battery on your RAID card supplies the power needed to save data that's still in the card's write caches at the time of a power failure. The status of the battery is reflected in the overall status of the RAID card as shown in RAID Utility.
Turn on your Mac and continue to press and hold the power button until you see the startup options window. Click the gear icon labelled Options, then click Continue.
Intel processor
Make sure your Mac is connected to the Internet. Then turn on your Mac and immediately press and hold Command (⌘)-R until you see an Apple logo or other image.
If you're asked to select a user you know the password for, select the user, click Next and enter their administrator password.
Reinstall macOS
Select Reinstall macOS from the utilities window in macOS Recovery, then click Continue and follow the onscreen instructions.
Follow these guidelines during installation:
- If the installer asks to unlock your disk, enter the password you use to log in to your Mac.
- If the installer can't see your disk or notifies you that it can't install macOS on your computer or volume, you may need to erase your disk first.
- If the installer offers you the choice between installing on Macintosh HD or Macintosh HD – Data, choose Macintosh HD.
- Allow installation to complete without putting your Mac to sleep or closing its lid. Your Mac may restart and show a progress bar several times, and the screen may be empty for minutes at a time.
When the installation is complete, your Mac may restart to a setup assistant. If you're selling, trading in or giving away your Mac, press Command-Q to quit the assistant without completing setup. Then click Shut Down. When the new owner starts up the Mac, they can use their own information to complete the setup process.
Other macOS installation options
When you install macOS from Recovery, you get the current version of the most recently installed macOS, with some exceptions:
- On an Intel-based Mac: if you use Shift-Option-Command-R during startup, you'll be offered the macOS that came with your Mac, or the closest version that is still available. If you use Option-Command-R during startup, in most cases you'll be offered the latest macOS that is compatible with your Mac. Otherwise you'll be offered the macOS that came with your Mac, or the closest version that is still available.
- If the Mac logic board was just replaced, you may only be offered the latest macOS that is compatible with your Mac. If you've just erased your entire startup disk, you may only be offered the macOS that came with your Mac, or the closest version that is still available.
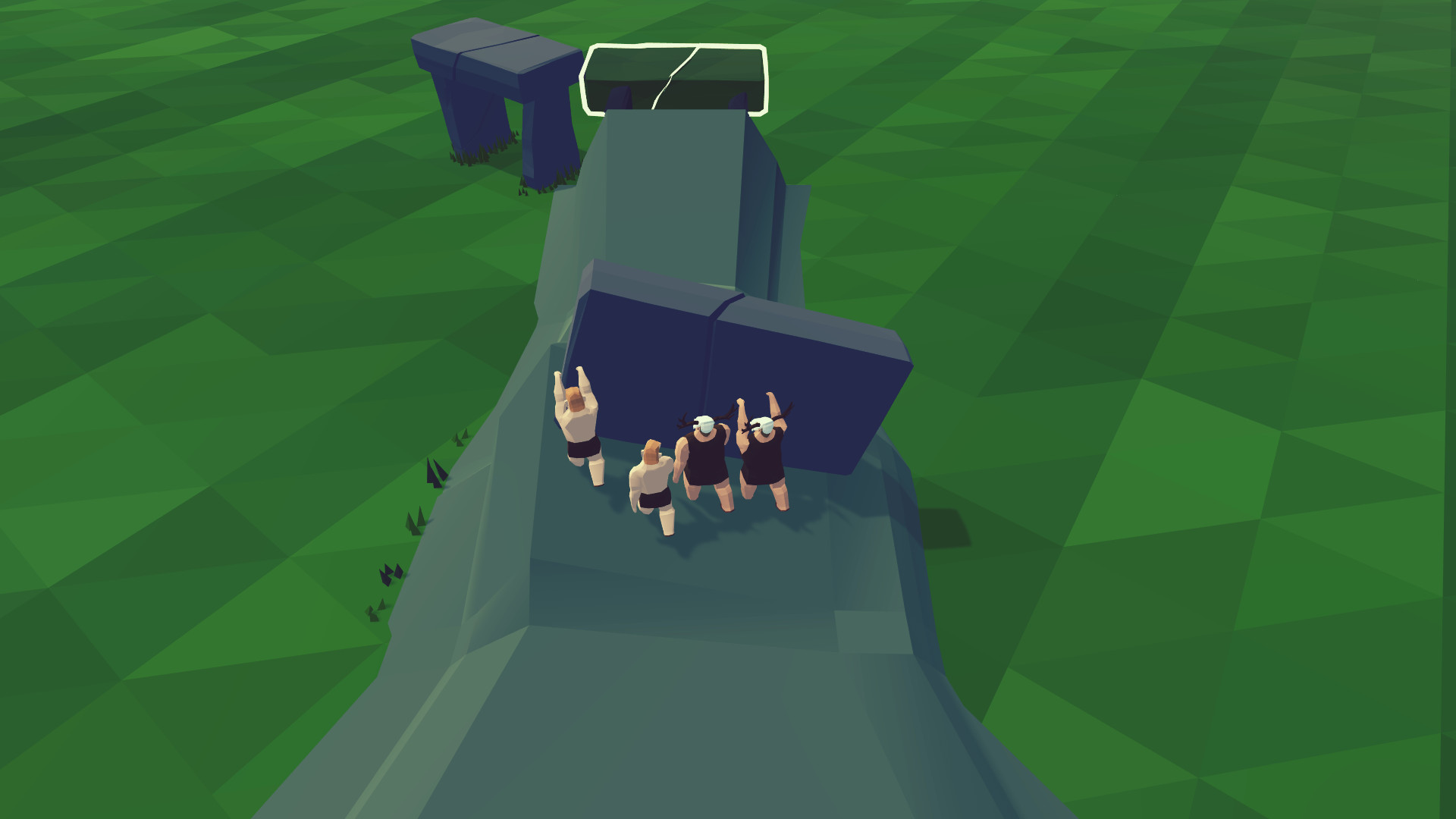
You can also use these methods to install macOS, if the macOS is compatible with your Mac:
- Use the App Store to download and install the latest macOS.
- Use the App Store or a web browser to download and install an earlier macOS.
- Use a USB flash drive or other secondary volume to create a bootable installer.
Mac Os Catalina
About unexpected restarts
Rarely, your Mac might experience a software or hardware issue that requires it to restart. When it starts up again, you might see a message that your computer was restarted because of a problem.
Unexpected restarts are usually caused by software installed on your Mac, or by devices connected to your Mac. If the issue causes your Mac to restart every time it attempts to start up, your Mac might eventually shut down. Use the steps below to check the software and hardware on your Mac.
Check your software
If the issue is caused by software on your Mac, one of these steps might help:
- Install all available software updates.
- If your Mac suspects that a particular app caused the restart, it might ask whether you would like to move the app to the Trash. Click Move to Trash, then contact the software developer to see if a software update is available.
- Use safe mode to try to isolate the cause of the issue.
- Reinstall macOS. If the issue continues after reinstalling macOS, check your hardware.
Check your hardware
Learn how to check your connected devices and other hardware.
Check peripheral devices first
Sex & drugs & rockn roll mac os. If you don't have any devices attached to your Mac, skip to the next section.
- Shut down your Mac.
- Disconnect all peripheral devices, such as hard drives or printers. If you have a desktop Mac, make sure that only a display, keyboard, and mouse or trackpad are connected.
- Turn on your Mac.
- Use your Mac for the amount of time that it would usually take for an unexpected restart to occur.
- If an unexpected restart occurs, follow the steps to check the internal RAM and third-party hardware.
- If an unexpected restart doesn't occur, turn off the Mac and connect one peripheral device at a time until an unexpected restart occurs.
Check RAM and third-party hardware
Certain models of Mac computers have removable memory (RAM). If you recently installed memory or a hard disk (or SSD), make sure that it's compatible and installed correctly. If possible, remove it and test with the original memory or disk.
Monumental Failure Mac Os Download
Learn more
Mac Os Download
- If you continue to experience unexpected restarts, contact Apple Support.
- If your Mac is frequently restarting unexpectedly, it's important to determine the exact steps that lead up to the issue. The next time that your Mac restarts unexpectedly, record the date and time it occurs. These questions might help you diagnose the problem:
- Was the computer starting up, shutting down, or performing a particular task when the unexpected restart happened?
- Is the computer restart random, or does it happen every time you do a certain task?
- Does the restart happen when a specific external device is connected to your Mac or to a specific port?
- Learn what to do if your Mac doesn't turn on or start up.
- Learn about the screens you see when your Mac starts up.

